Bookmark widget
The "bookmark widget" can store lists of interesting regions that you might like to easily revisit.
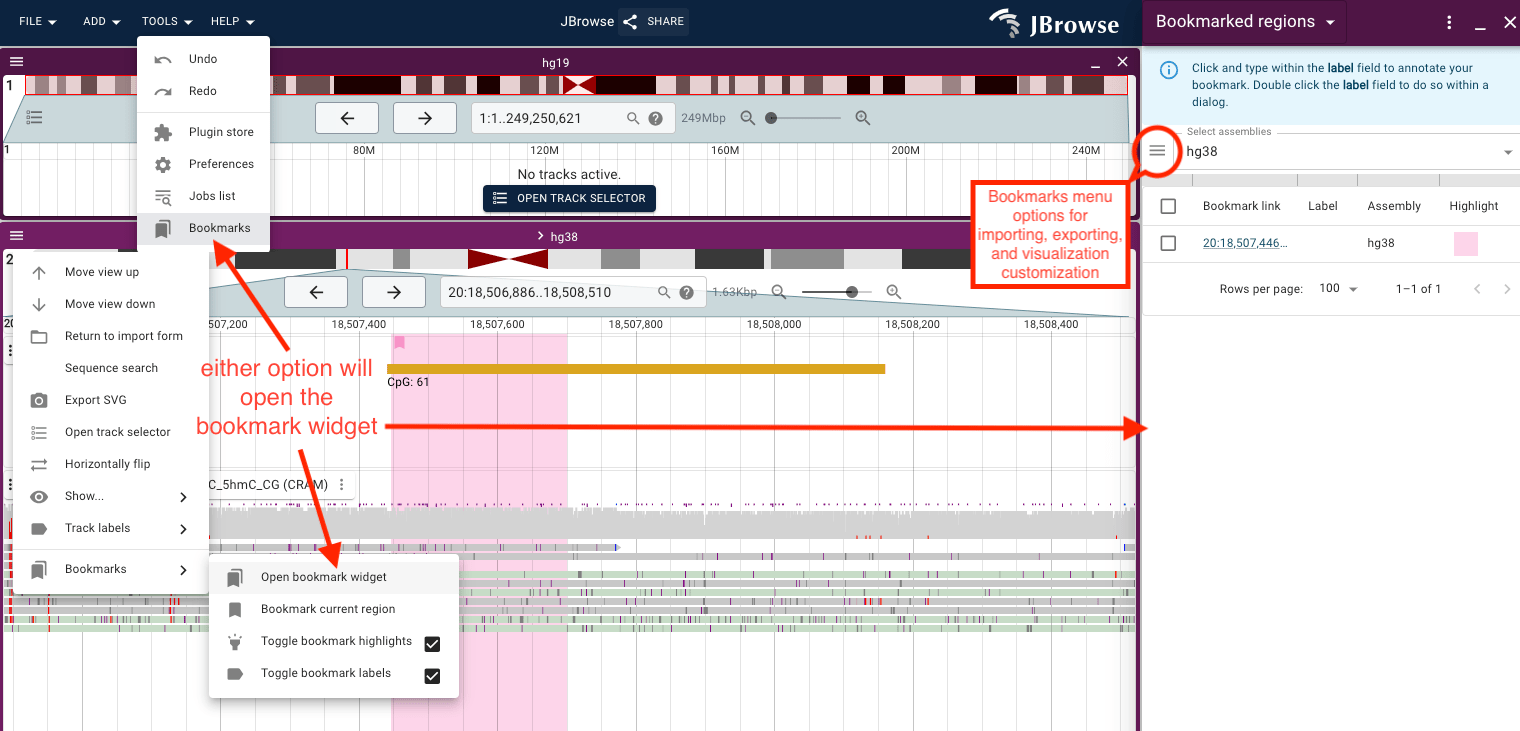
The bookmark widget stores a list of single regions (chromosome, start, and end coordinate), and clicking on the regions in the bookmark widget will launch a linear genome view at that region.
The dropdown menu above the table of bookmarks can be used to view a subset of all assemblies with bookmarks.
Resize the columns of the table by clicking and dragging the grey lines above the table.
Creating bookmarks
Bookmarks can be created by clicking and dragging on the top of any linear genome view and selecting "Bookmark region."
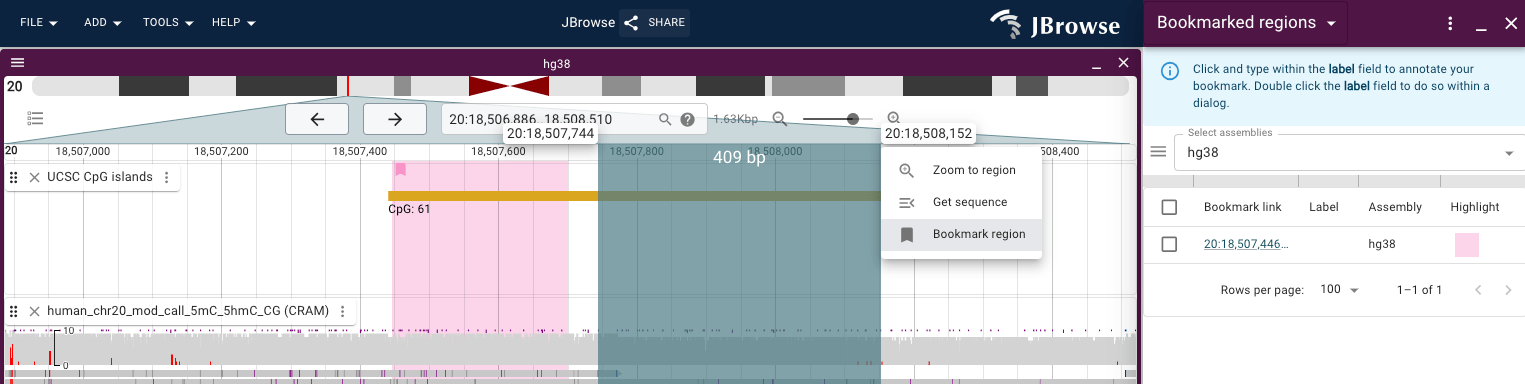
Hotkeys
There are hotkeys available for navigating bookmarks, including:
-
Create a bookmark with
CTRL/CMD + Shift + D -
Navigate to the most recently created bookmark with
CTRL/CMD + Shift + M
Selecting bookmarks
Bookmarks can be selected using the checkboxes to the left of the table of bookmarks.
Selected bookmarks can be bulk exported, shared, deleted, or edited.
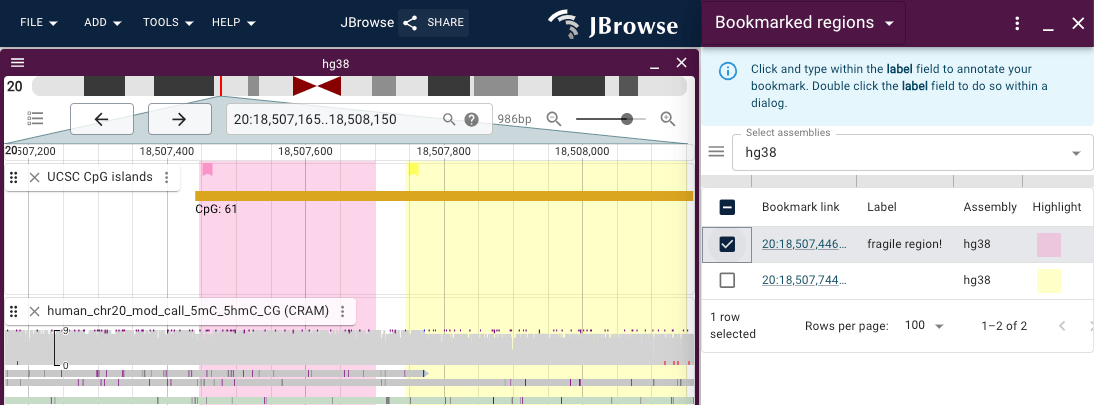
Labels and highlights
You can add labels/notes/annotations/remarks on a bookmarked region by single clicking, then typing in the field, or by double clicking on the field, then typing in the dialog.
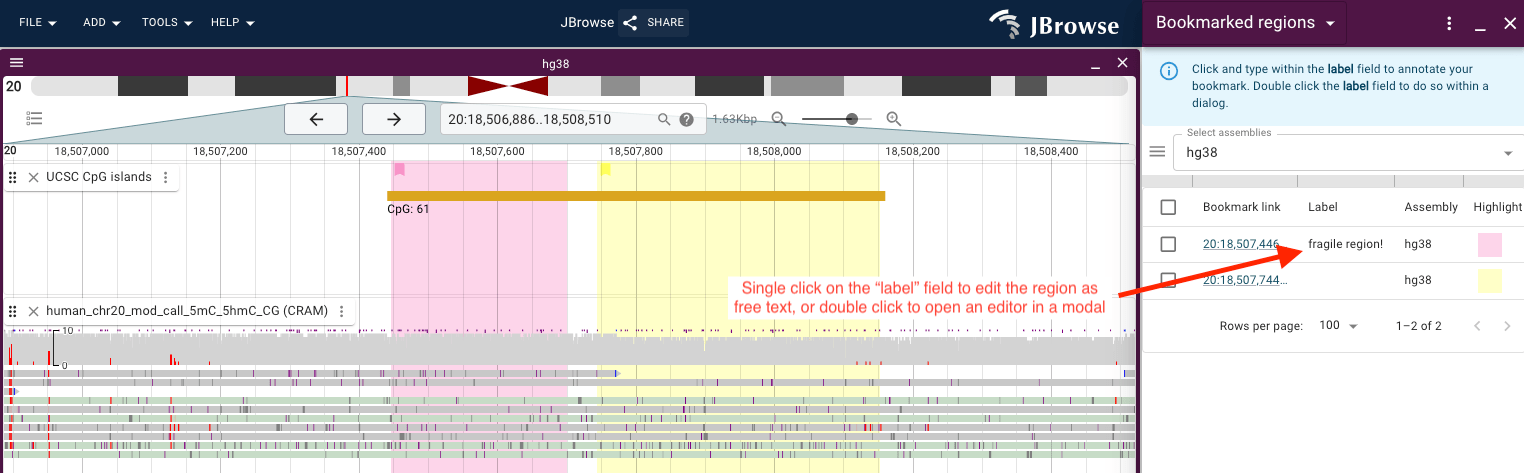
Labels are saved and exported with your bookmarks.
Labels can be viewed directly on the LGV via the highlight feature.
Highlights
By default, a color will be assigned to a new bookmark, "highlighting" the region.
The color assigned to the bookmark can be modified in the bookmarks widget either directly on the Highlight field, or in bulk by selecting bookmarks with the left-oriented checkboxes and then selecting the "Edit colors" menu within the left hamburger menu at the top of the widget.
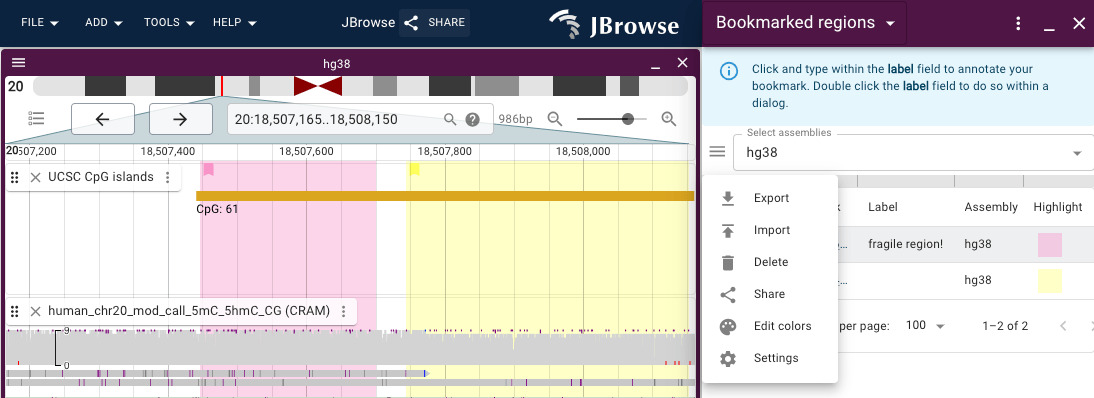
You can optionally disable viewing the highlights on your linear genome view either app-wide using the "highlight toggles" in the "Edit colors" menu at the top of the bookmarks widget, or view-specific using the view menu options under "Bookmarks." You can do the same for labels.
Sharing bookmarks
You can share your bookmarks with collaborators or other systems using the "Share" button in the bookmarks widget menu.
Select bookmarks you wish to share by clicking on the checkboxes to the left of the list of bookmarks.
A modal will provide you with a URL that you can copy and share with others to be pasted within the appropriate filed in the "Import" form detailed below.
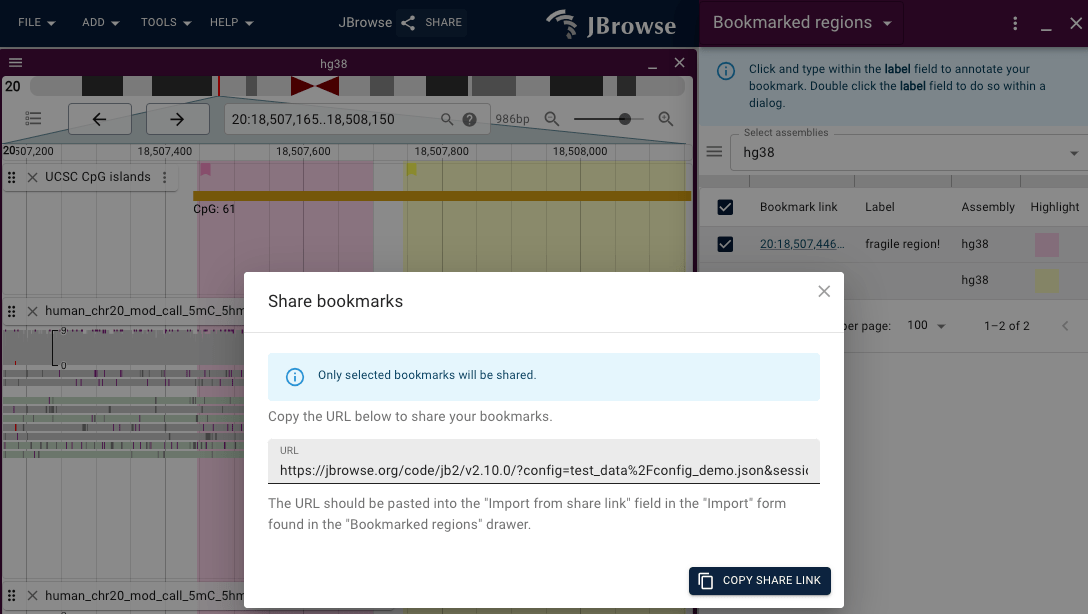
Exporting bookmarks
You can export bookmarks into a list of regions as a BED or TSV file.
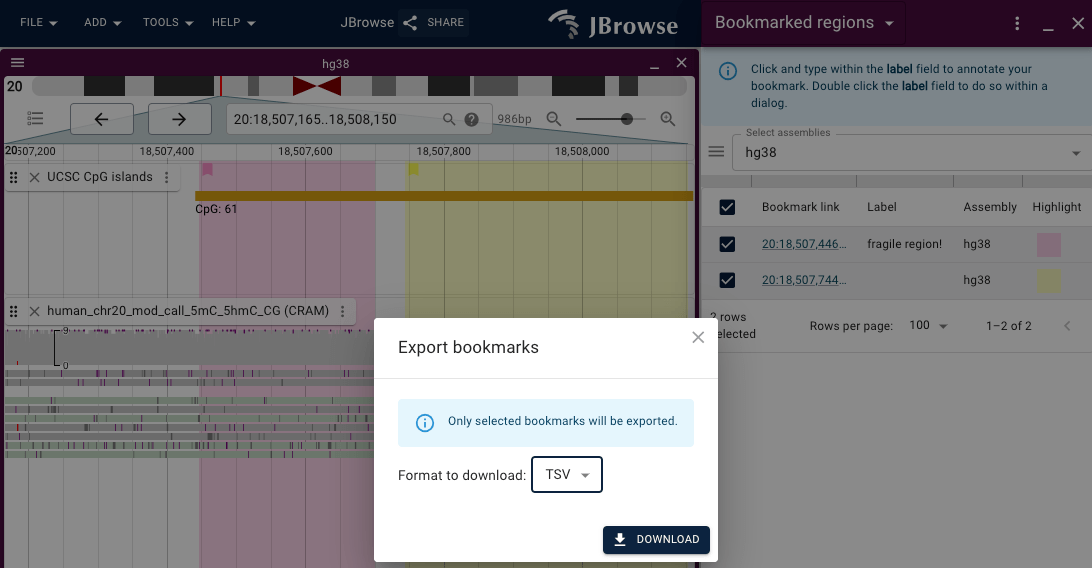
Importing bookmarks
You can import bookmarks from a list of regions in a BED or TSV file.
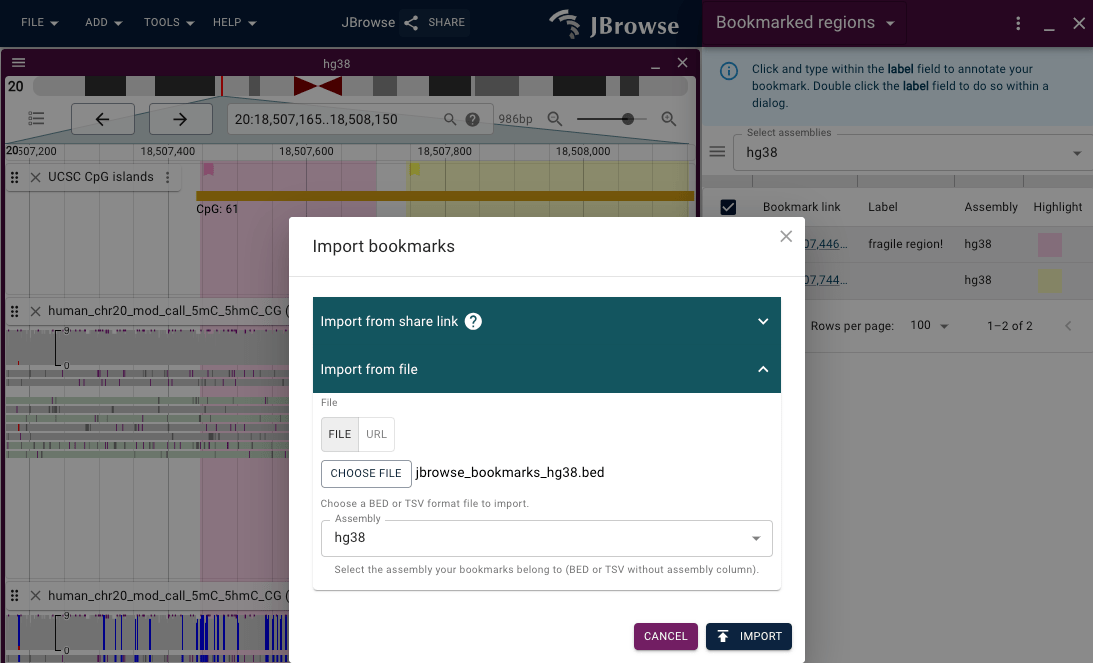
You can also import bookmarks from a share link provided from another system. The appropriate share link is one generated from the routine detailed above.
Imported bookmarks are appended to your existing bookmarks.
Deleting bookmarks
Bookmarks can be removed from your system by selecting them using the left checkboxes, then pressing the "Delete" button within the Bookmarks widget menu.bookmark
Bookmark persistence
Bookmarks are saved and loaded from your localStorage, and reference the URL that JBrowse is being hosted on to determine which bookmarks to retrieve.
Note that only bookmarks that are valid for the presently loaded assemblies will be displayed.